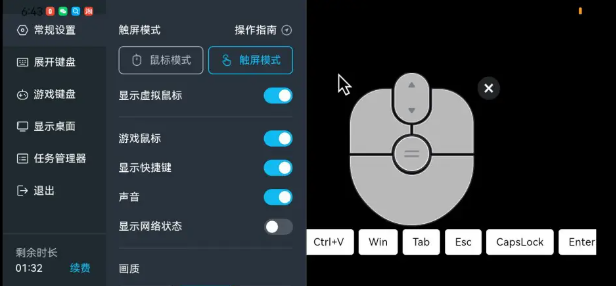Copyright © 2022 7k7k7手游网 All Rights Reserved
晋ICP备2023022329号-2
版本:4.4.7 更新时间:2025-09-25 09:17:20
ToDesk是一款功能强大、操作便捷的远程控制软件。它为广大用户提供了一个高效、稳定的远程连接解决方案,无论是远程办公、技术支持还是日常使用,都能满足用户的需求。通过ToDesk,您可以轻松实现跨设备、跨网络的远程操作,享受如同本地操作般的流畅体验。感兴趣的小伙伴们,赶快下载最新的软件版本,开启您的远程控制之旅吧!
1.远程桌面控制,实现跨设备操作。
2.文件传输,方便快捷地传输文件。
3.远程摄像头,实时监控远程设备。
4.远程打印,轻松打印远程设备上的文件。
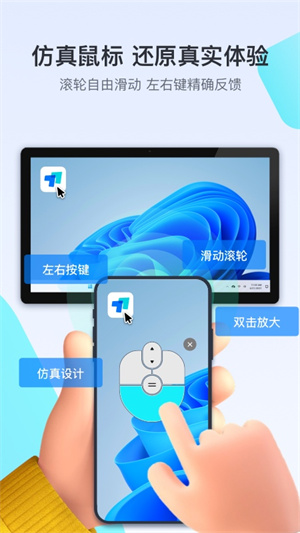
1.简洁明了的界面设计,易于上手。
2.功能分区清晰,操作便捷。
3.支持个性化设置,满足不同用户需求。
4.安全可靠,保障用户隐私。
1.支持Windows、macOS、Linux等操作系统。
2.支持多种网络环境,适应性强。
3.采用加密传输,确保数据安全。
4.免费版已满足大部分用户需求,专业版功能更强大。
1.流畅的远程控制体验,媲美本地操作。
2.跨平台兼容,实现多设备互联互通。
3.文件传输速度快,节省时间。
4.持续更新优化,用心服务每一位用户。
小编在使用ToDesk的过程中,感受到了它的高效与便捷。无论是远程办公还是协助他人解决问题,ToDesk都能迅速响应,稳定连接。尤其是在文件传输方面,速度之快令人惊喜。此外,软件的安全性也让人放心,是一款值得信赖的远程控制工具。
1.下载速度慢怎么办?
答:尝试更换下载源或在网络状况较好的时候进行下载。
2.安装过程中提示缺少组件怎么办?
答:确保操作系统满足软件要求,或重新下载安装包。
3.连接不上远程设备怎么办?
答:检查网络连接,确认设备在线,并确保远程设备已开启ToDesk。
4.远程控制过程中出现卡顿怎么办?
答:尝试调整画面质量或关闭不必要的程序以优化性能。
5.文件传输失败怎么办?
答:检查传输路径是否正确,或尝试重启软件。
6.无法使用远程摄像头怎么办?
答:确认远程设备已授权摄像头权限。
7.如何更改连接密码?
答:在设置中修改连接密码。
8.如何查看连接记录?
答:在历史记录中查看连接记录。
9.如何实现无人值守?
答:开启无人值守模式并设置密码。
10.如何更新软件?
答:在软件内检查更新,或下载最新版本覆盖安装。
1.优化了远程连接速度。
2.修复了部分用户无法使用远程打印的问题。
3.增强了软件稳定性,减少了崩溃现象。
4.改进了文件传输界面,提高用户体验。
5.增加了远程摄像头功能。
6.优化了密码设置逻辑,提高安全性。
7.修复了部分用户无法保存设置的问题。
8.更新了软件界面,更加美观。
9.优化了无人值守模式。
10.修复了已知bug,提升软件性能。
1、在本站下载todesk手机版,进入app主页首先登录或注册一个账号
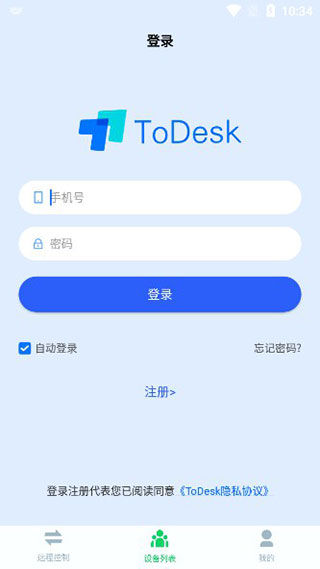
2、输入你想要控制的远程设备序列号,点击远程控制即可
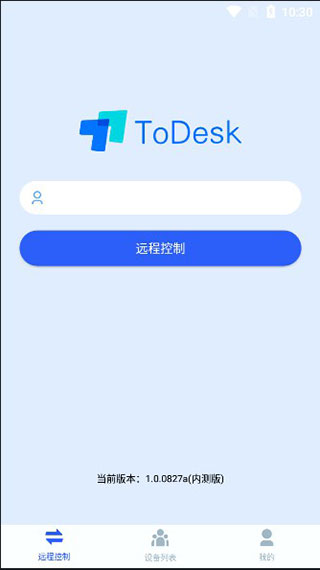
3、在我的界面可以查看用户协议,官方新手教程和基本设置
4、在手势指南中可以学习手指控制方法
第一步:安装远程控制软件toDesk。
首先我们需要在自己的手机和另一部手机或电脑上都要安装远程控制软件toDesk。手机上,直接在本站搜索安装就可以了。电脑上,也可以在本站搜索,就能轻松找到。
toDesk支持几乎所有的系统,如:微软的windows系统、苹果的mac os系统、linux系统、苹果ios系统、谷歌的安卓系列、鸿蒙系统。安装方法跟安装其它软件一样,这里就不做过多介绍了。接下来通过2部手机来进行演示。
第二步:登录同一个账号。
手机要想通过toDesk远程控制另一部手机或电脑,我们必须2部手机上的toDesk登录同一个账号(如下图)。这一点是必须的,否则就没有办法远程控制另一部手机了——在自己的手机上操作另一部手机。
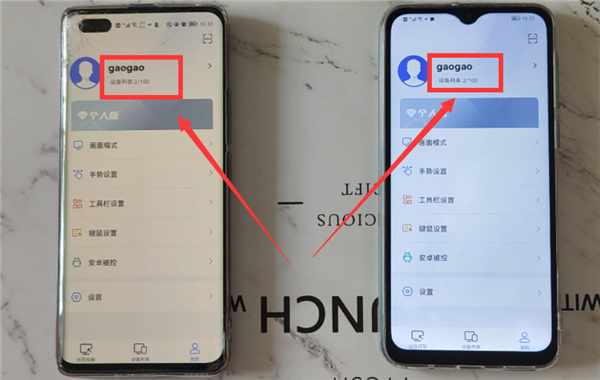
第三步:在手机上远程操作对方的手机或电脑。
然后,我们就可以在自己的手机上操作另一部手机或电脑了。第一次远程控制时,还需要在2部手机上简单设置一下。
1、另一部手机的设置。
打开另一部手机上的todesk(如下图)。
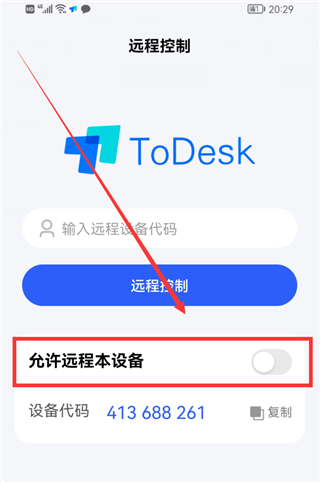
点击“允许远程本设备”右侧的开关,这时底部会弹出“选择被控模式”弹窗(如下图)。
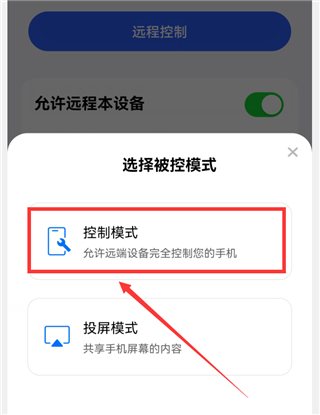
选择“控制模式”,然后在弹出的窗口中点击“确定”和“允许”,进入“权限丢失”界面。
点击“开启权限”按钮,就会进入“无障碍”界面。
拉到最底部,有一个“已安装的服务”选项,点击它,进入“已安装的服务”界面(如下图)。
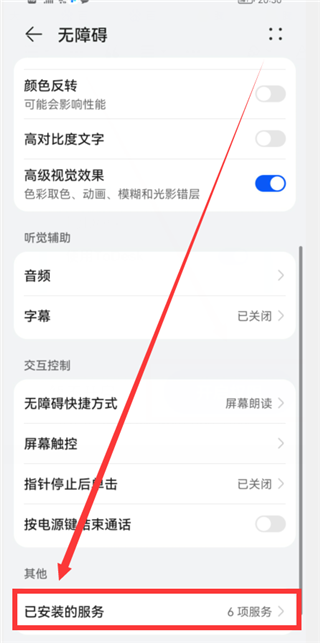
点击ToDesk选项右侧的开关,然后把它的开关打开,变成蓝色(如下图)。另一部手机就设置好了。
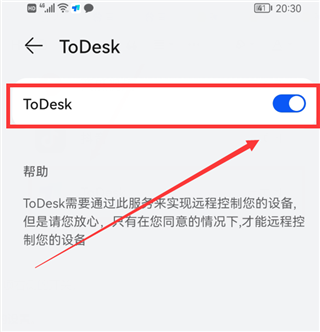
然后返回到todesk的首页,这时会显示“设备代码和临时密码”,这个在我们远程控制时会用到。
2、自己手机的设置。
在自己的手机上打开todesk。
在输入框中输入“远程设备代码”,也就是另一部手机的代码。然后点击“远程控制”按钮,这时会弹出一个弹窗,需要我们输入“连接密码”,也就是另一部手机todesk首页显示的“临时密码”。
输入好密码后,点击“连接”,这时,另一部手机上会弹出“XXX正在控制你的设备”的界面。
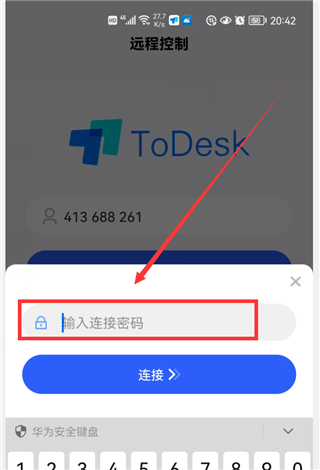
点击“我已知晓”,然后,远程控制就连接成功,这时,2部手机上的画面会显示一样的,都是另一部手机的界面。然后,我们就可以在自己的手机上操作另一个手机上的所有的功能。
这里演示的是2部手机之间的远程控制操作步骤,手机远程控制电脑、电脑远程控制手机、电脑远程控制电脑的操作方法,基本上都差不多,感兴趣的可以自己试试哦。
云电脑的优势颇多,通过云端即能为使用者提供高性能的计算资源,包括高配置的CPU、内存和显卡。用户无需担心自己的电脑配置不足,只需要通过网络连接即可享受高性能的游戏体验。此外,ToDesk云电脑还支持跨平台操作,无论是手机、平板还是电脑都可以轻松连接并化身高性能电脑来使用。
安装ToDesk云电脑客户端,在手机平板或电脑上安装均可,支持Windows版、macOS版、Android版并且即将支持iOS版,几乎覆盖全系统设备。
如何巧用ToDesk云电脑
当想要通过移动设备畅玩游戏时,需要在云电脑中注册并登录账号,然后完成实名制认证。如果有ToDesk个人号或者企业号可以直接登录,是更加快捷的,当然,用手机号码或者微信扫码也均可行。
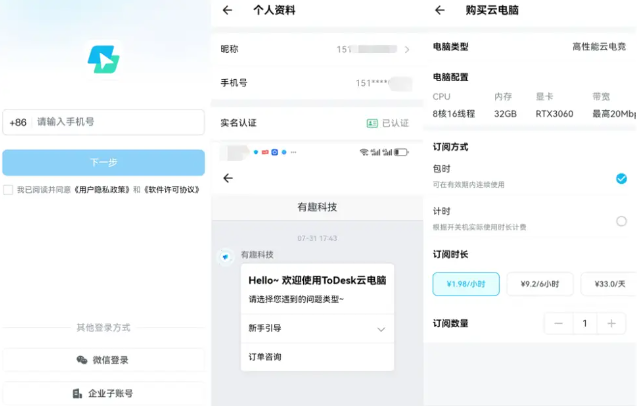
当用老旧低配电脑登录云电脑变高配,方法则是更简单。可以通过已有的ToDesk远控的左侧功能栏直接进入子界面,进而在右下角一键获取全功能版。
完成后,需要根据所需所想来选择高性能云电脑配置,选择一款配备高性能显卡(如RTX3060、4070、4090)等的云电脑,这样的配置便足以支持任何大型游戏的光线追踪效果,令体验感爆棚爽。
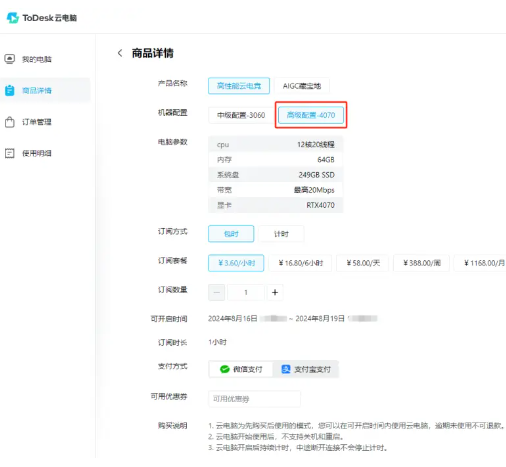
待选好配置及预计使用时长后,便可以开始连接云电脑。点击进入桌面键,建立所选云电脑的远程连接;当几秒连接成功后,则可以在云电脑的桌面上看到一个完整的操作系统界面,其中常见应用及千百款游戏均已预装在其中,可省时省力直接畅玩,会包括《黑神话:悟空》。
可登录Steam并启动该游戏,在云电脑中找到steam平台,登录账号,找到这款游戏,点击开始游戏,等待加载完成即可。
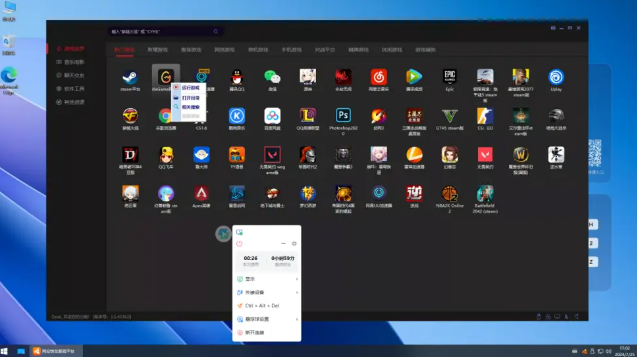
无论是移动端还是PC端,为了更好的游戏体验效果,均可灵活调整游戏设置,开启3D鼠标、游戏鼠标方便切换玩家视角;其中移动端还可增设专属游戏键盘,令用户更加畅快、顺手的开始享受游戏。