Copyright © 2022 7k7k7手游网 All Rights Reserved
晋ICP备2023022329号-2
版本:44.2.0 更新时间:2025-11-01 12:22:51
Webex Meeting是一款高效便捷的视频会议软件,提供高清稳定的视频通话、屏幕共享、文档协作等功能。无论是商务会议还是远程教育,都能满足用户需求。其界面简洁易用,支持多平台操作,让用户随时随地开启高效沟通。想要提升工作效率的用户,不妨试试WebexMeeting,最新版本等你来体验。
1.提供高清稳定的视频通话。
2.支持屏幕共享,实时展示演示内容。
3.文档协作,方便会议成员共同编辑。
4.支持会议录制,便于回顾和分享。
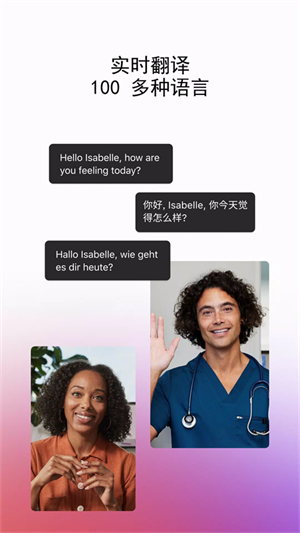
1.界面简洁,操作便捷。
2.支持个性化设置,满足不同用户需求。
3.布局合理,功能模块一目了然。
4.色调柔和,视觉体验舒适。
1.适用于Windows、Mac、iOS和Android系统。
2.支持多种语言,满足不同地区用户需求。
3.提供免费试用,付费版本功能更丰富。
4.安全可靠,保障会议隐私。
1.高清画质,视频通话更清晰。
2.稳定流畅,网络环境适应性强。
3.功能丰富,满足多样化会议需求。
4.操作简单,快速上手。
作为小编,使用WebexMeeting软件进行视频会议,体验极佳。高清画质、稳定流畅的通话效果,让会议沟通更加高效。屏幕共享和文档协作功能,极大提升了会议效率。简单易用的操作,让小编能快速上手,推荐给大家使用。
1.如何下载安装WebexMeeting?
答:在官网或应用商店搜索WebexMeeting,下载安装即可。
2.软件为何无法启动?
答:请检查电脑或手机系统是否兼容,或尝试重启设备。
3.如何加入会议?
答:输入会议ID和密码,点击加入会议即可。
4.视频通话为何卡顿?
答:请检查网络状况,或尝试降低视频质量。
5.如何进行屏幕共享?
答:点击会议界面上的屏幕共享按钮,选择共享内容即可。
6.会议中如何邀请他人加入?
答:点击邀请按钮,输入对方邮箱或手机号发送邀请。
7.如何关闭摄像头?
答:点击会议界面上的摄像头图标,选择关闭即可。
8.如何调整麦克风音量?
答:点击会议界面上的麦克风图标,调整音量大小。
9.软件为何无法更新?
答:请检查网络状况,或尝试重启设备。
10.如何查看会议记录?
答:在会议结束后,点击查看会议记录即可。
1.优化了界面UI,提升用户体验。
2.新增了会议邀请功能。
3.修复了部分机型兼容性问题。
4.提高了视频通话稳定性。
5.优化了屏幕共享功能。
6.新增了会议录制功能。
7.修复了部分用户无法登录的问题。
8.优化了文档协作功能。
9.新增了多语言支持。
10.修复了部分网络环境下卡顿的问题。
加入会议有两种方法
第一种
首先就是好友发送给我们的二维码了,我们先进入到app中,可以看见主页的右上角有个扫描的标识,我们点击它。

这个时候我们把二维码拿出来扫描就可以了。大家需要注意的是这个扫描无法使用手机相册内的二维码,需要准备2个设备。

第二种
进入app,点击屏幕中间的加入会议。

进入【加入会议】界面后,我们需要输入我们的会议号或者会议URL,然后填写自己的姓名和电子邮箱,最后点击右上角亮起来的加入就可以了。

进入会议后我们可以通过图中标注的位置,选择开启或关闭音频设备,或更换音频接收方式。

当然了,除了屏幕互享和视频会议外,这款app还支持用户开启跨设备屏幕展示,当然这需要其他设备与主设备在同一网络环境下才可满足。

具体细节
麦克风:确保您的麦克风未被使用。
请确保您的麦克风音量不能太低并且没有任何物品阻挡麦克风。
无线网络:靠近视频设备。
权限:求您的视频支持团队允许其他人连接到视频设备。





